
뒤로
새 가상 머신 생성 방법
이 페이지는 Xen Orchestra를 사용하여 이 시스템에서 새 가상 머신을 생성하는 방법을 설명합니다.
사용자는 가상 머신 템플릿, CPU, 스토리지, 네트워크 등의 항목을 구성하여 자신의 환경과 목적에 맞는 가상 머신을 생성할 수 있습니다.
가상 머신 생성 전
가상 머신을 생성하고 OS를 설치하기 전에 다음 주의 사항을 확인하세요. »게스트 OS 설치 시 중요 사항
설정은 가상 머신 템플릿에 따라 다를 수 있습니다. 이 페이지는 “CentOS 7″을 예시로 사용합니다.
새 가상 머신 생성
1. Xen Orchestra 관리 화면에 로그인
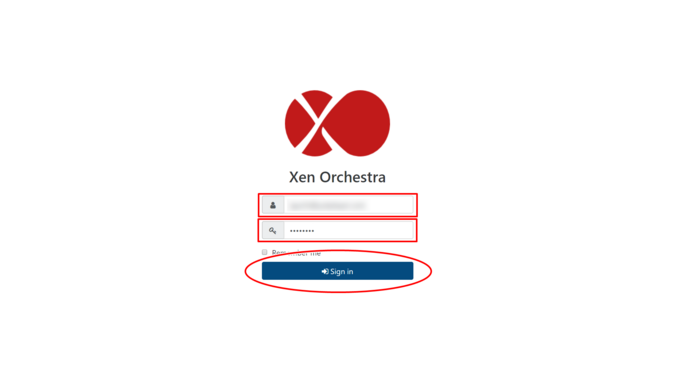
2. “새로 만들기” 버튼 클릭
홈 화면에서 “New VM”을 클릭하거나, 메뉴에서 “New”를 클릭하면 나타나는 “VM”을 클릭하세요.
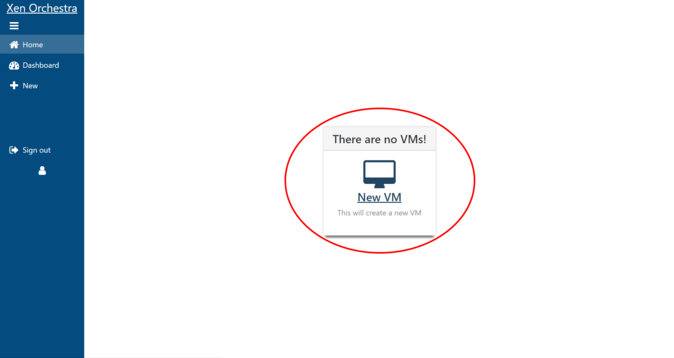
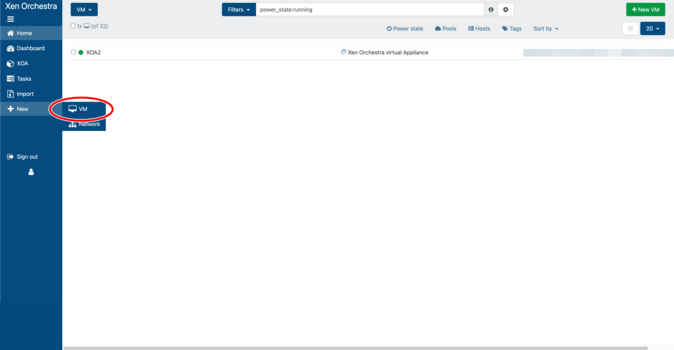
3. 가상 머신 리소스 선택
Xen Orchestra는 여러 리소스에 연결할 수 있으므로 가상 머신을 생성하려는 리소스를 선택해야 합니다.
상단 풀다운 메뉴 “Select pool(s)…”를 열고 가상 머신을 생성하려는 리소스를 선택하세요.
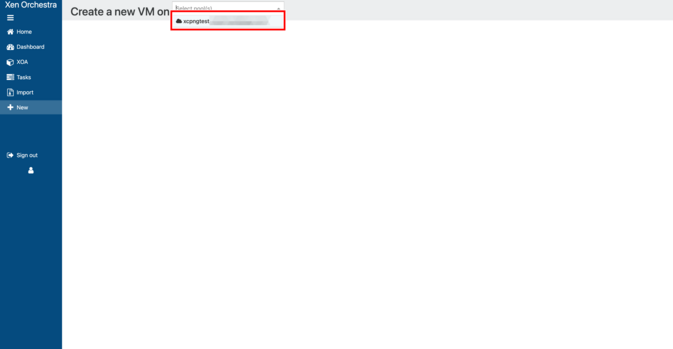
리소스를 선택하면 가상 머신 생성 마법사가 표시됩니다. 아래에 설명된 대로 생성하려는 가상 머신을 구성하세요.
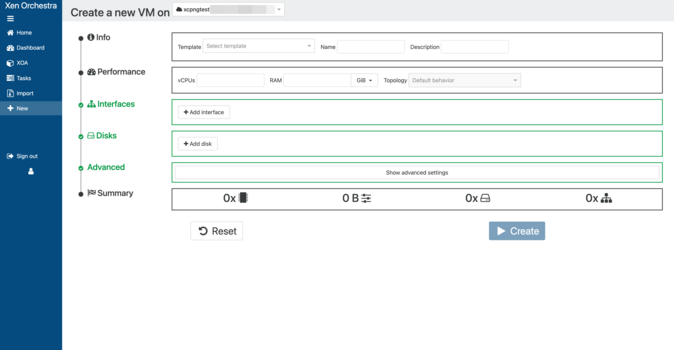
4단계: 템플릿 선택

- 템플릿: 설치할 게스트 OS에 대한 템플릿을 선택하세요.
5. 이름과 설명 입력

- 이름: 가상 머신의 이름을 입력하세요. 호스트 이름을 사용하는 것이 좋습니다. 불필요한 가상 머신을 삭제할 때 쉽게 구분할 수 있도록 반드시 입력하세요.
- 설명: 가상 머신에 대한 설명을 입력하세요.
Xen Orchestra는 가상 머신 이름의 중복을 확인하지 않으므로, 목록 화면에서 볼 때 가상 머신의 내용을 쉽게 이해할 수 있는 이름과 설명을 입력하세요. 이는 가상 머신 생성 후 언제든지 변경할 수 있습니다.
6. CPU 구성
VM의 성능(vCPU 수, RAM, CPU 가중치 및 제한)을 설정하며, 이는 VM 생성 후 변경할 수 있습니다.

- vCPU: 가상 CPU(vCPU) 코어 수를 선택하세요.
- RAM: 메모리 용량을 결정하세요.
- 토폴로지: 가상 CPU 토폴로지를 지정하세요. 기본값인 “기본 동작”으로 두세요.
7. 설치 구성
“ISO/DVD”를 선택하고 설치 미디어를 지정하세요. 설치하려는 게스트 OS와 일치하는 것을 선택하세요.

8단계: 네트워크 설정

- MAC: 일반적으로 시스템에서 자동 생성되므로 비워두는 것이 좋습니다.
- 네트워크: 사용 중인 VNS(가상 네트워크 스위치) 목록이 풀다운 메뉴에 표시되므로 연결할 VNS를 선택하세요.
시스템에 다음 항목이 표시되지만 선택하지 마세요.
| 본드(Bond) |
| 호스트 내부 관리 네트워크 |
| eth0, eth1 등과 관련된 풀 전체 네트워크 |
네트워크 인터페이스를 추가하려면 “인터페이스 추가”를 클릭하여 입력 필드를 추가하세요. 같은 방식으로 연결할 VNS를 선택하세요. 최대 7개의 네트워크 인터페이스를 추가할 수 있습니다.
9. 디스크 설정
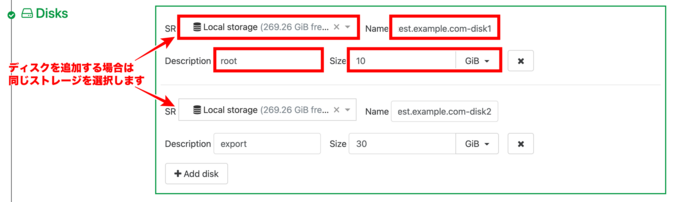
- SR: 스토리지 리소스를 선택하세요.
- 이름: 디스크 이름을 입력하세요. 불필요한 디스크를 삭제할 때 쉽게 구분할 수 있도록 이름을 반드시 입력하세요.
- 설명: 디스크에 대한 설명을 입력하세요.
여기에는 마운트 포인트를 사용하는 것이 좋습니다. - 크기: 디스크 용량을 선택하세요.
디스크를 추가하려면 “+디스크 추가”를 클릭하여 입력 필드를 추가하고 동일한 스토리지를 선택하세요.
10. 고급 설정 구성
“고급”에서 “고급 설정 표시”를 클릭하세요.
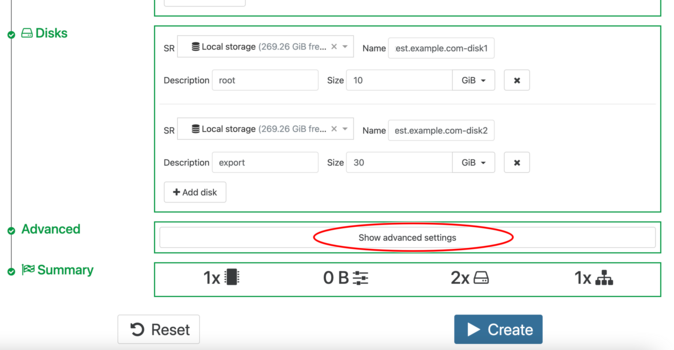
“생성 후 VM 부팅” 체크를 해제하세요. 체크를 해제하면 가상 머신이 생성될 때 자동으로 시작되지 않습니다.
6단계에서 설정한 동일한 메모리 용량을 “동적 메모리 최소”, “동적 메모리 최대”, “정적 메모리 최대”에 입력하세요.
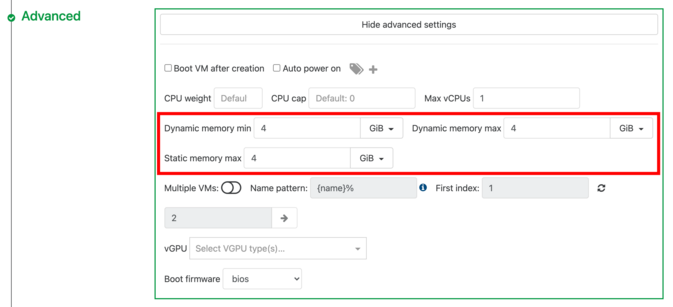
11. 가상 머신 생성 완료
각 항목을 입력한 후 정보를 확인하고 “생성”을 클릭하세요.
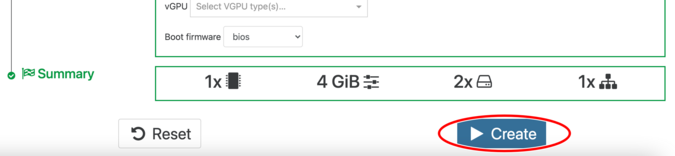
가상 머신이 생성되었습니다. 이 시점에서 가상 머신은 시작되지 않습니다.
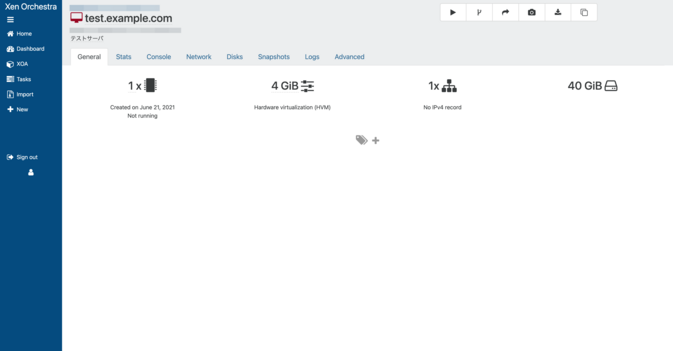
12. 가상 머신 시작
다음으로 게스트 OS를 설치해야 합니다. “콘솔” 탭으로 이동하여 “시작” 버튼을 눌러 가상 머신을 시작하세요.
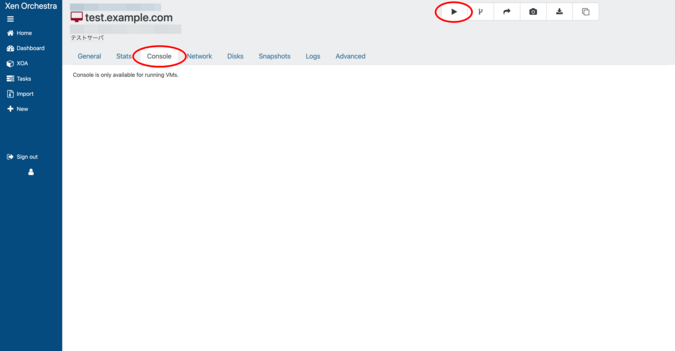
가상 머신을 시작하기 전에 “게스트 OS 설치 시 중요 사항”을 읽어주세요. 가상 머신을 시작한 후 설치 프로그램을 따라 게스트 OS 설치를 시작하세요.

 Global
Global Japan
Japan China
China Taiwan
Taiwan Vietnam
Vietnam Thailand
Thailand Indonesia
Indonesia Portugal
Portugal Spain
Spain France
France Germany
Germany Egypt
Egypt Russia
Russia
